23 thg 5


0 Bình luận
2714 View(s)
Mạng Wifi ngày càng trở lên thông dụng và phổ biến hơn và được sử dụng ở mọi nơi như trường học, các cơ quan, quán cafe… Tuy nhiên nếu gặp sự cố về đường truyền Internet thì giải pháp tối ưu nhất là xóa mật khẩu Wifi cũ trên máy tính. Giúp làm mới lại danh sách và kết nối lại dễ dàng hơn. Vậy bạn đã biết cách xóa mật khẩu Wifi cũ như thế nào chưa? Hãy cùng Máy tính Hải Long tìm hiểu ngay, qua nội dung bài viết dưới đây nhé.
Vì sao nên xóa mật khẩu Wifi cũ trên máy tính, laptop
Mật khẩu Wifi là một trong những thông tin quan trọng để bảo vệ sự riêng tư và an toàn của người dùng khi kết nối internet. Tuy nhiên, nếu bạn thường xuyên sử dụng nhiều mạng Wifi khác nhau, mật khẩu Wifi cũ sẽ được lưu lại trên máy tính, laptop của bạn. Điều này có thể gây ra một số rủi ro như:

- Bị kẻ xấu lợi dụng để đánh cắp thông tin cá nhân, tài khoản ngân hàng hoặc dữ liệu quan trọng của bạn.
- Bị người khác sử dụng chung mạng Wifi của bạn mà không cần phải nhập mật khẩu, làm ảnh hưởng đến tốc độ và chất lượng kết nối internet của bạn.
- Bị virus, mã độc hoặc phần mềm độc hại xâm nhập vào máy tính, laptop của bạn qua mạng Wifi không an toàn.
Vì vậy, để bảo vệ máy tính, laptop và thông tin cá nhân của bạn, bạn nên xóa mật khẩu Wifi cũ trên máy tính, laptop khi không còn sử dụng nữa.
Hướng dẫn xóa mật khẩu Wifi cũ trên máy tính đơn giản, dễ làm
Xem Thêm==>> Máy tính bàn giá rẻ tại Hà NộiĐể xóa mật khẩu Wifi cũ trên máy tính, bạn có thể thực hiện một trong những cách sau đây:
Xóa mật khẩu Wifi bằng Control Panel
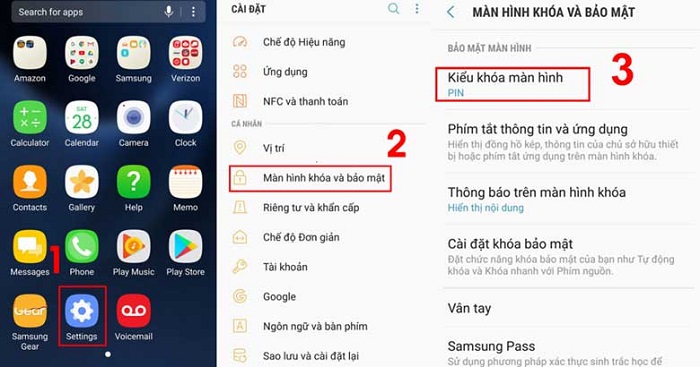
- Bước 1: Bấm tổ hợp phím Windows + R trên bàn phím để mở hộp thoại "Run".
- Bước 2: Gõ "control" vào ô trống và nhấn Enter để mở Control Panel.
- Bước 3: Chọn "Network and Sharing Center".
- Bước 4: Chọn "Change adapter settings".
- Bước 5: Chuột phải vào kết nối Wifi muốn xóa mật khẩu và chọn "Properties".
- Bước 6: Chọn tab "Security".
- Bước 7: Bấm vào nút "Show characters" để hiển thị mật khẩu Wifi.
- Bước 8: Xóa mật khẩu hiện tại và nhấn "OK" để lưu thay đổi.
Xóa mật khẩu Wifi bằng Command Prompt
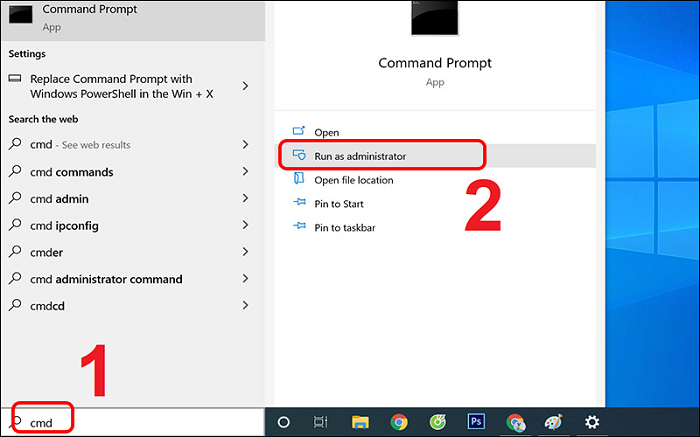
- Bước 1: Bấm tổ hợp phím Windows + R trên bàn phím để mở hộp thoại "Run".
- Bước 2: Gõ "cmd" vào ô trống và nhấn Enter để mở Command Prompt.
- Bước 3: Gõ lệnh "netsh wlan show profiles" và nhấn Enter để hiển thị danh sách các kết nối Wifi đã lưu trên máy tính.
- Bước 4: Chọn kết nối Wifi muốn xóa mật khẩu bằng cách gõ lệnh "netsh wlan delete profile name=Tên_kết_nối" và nhấn Enter. Thay thế "Tên_kết_nối" bằng tên kết nối Wifi muốn xóa mật khẩu.
- Bước 5: Lệnh trên sẽ xóa toàn bộ thông tin về kết nối Wifi đó, bao gồm cả mật khẩu.
Xóa mật khẩu Wifi bằng phần mềm
Ngoài cách thủ công trên, bạn cũng có thể sử dụng phần mềm như WiFi Password Revealer để xóa mật khẩu Wifi cũ trên máy tính. Phần mềm này sẽ hiển thị danh sách các kết nối Wifi đã lưu trên máy tính và cho phép bạn xem mật khẩu Wifi đang được lưu trữ, sau đó bạn có thể xóa mật khẩu đó. Tuy nhiên, hãy lưu ý rằng việc sử dụng phần mềm của bên thứ ba có thể gây nguy hiểm cho bảo mật của máy tính của bạn, vì vậy hãy sử dụng phần mềm này cẩn thận và chỉ tải xuống từ nguồn đáng tin cậy.
Sau khi xóa mật khẩu Wifi cũ, bạn sẽ cần nhập lại mật khẩu mới khi kết nối với kết nối Wifi đó. Nếu bạn không nhớ mật khẩu mới hoặc gặp bất kỳ vấn đề nào khi kết nối với Wifi, hãy liên hệ với quản trị mạng hoặc nhà cung cấp dịch vụ Internet của bạn để được hỗ trợ.
Sau khi xóa mật khẩu Wifi cũ, bạn sẽ cần nhập lại mật khẩu mới khi kết nối với kết nối Wifi đó. Nếu bạn không nhớ mật khẩu mới hoặc gặp bất kỳ vấn đề nào khi kết nối với Wifi, hãy liên hệ với quản trị mạng hoặc nhà cung cấp dịch vụ Internet của bạn để được hỗ trợ.
Mẹo nhỏ giúp lấy lại mật khẩu đã quên?
Kiểm tra trên router: Nếu bạn có quyền truy cập vào router, hãy kiểm tra dưới đáy hoặc phía sau router để tìm mật khẩu Wifi. Nhiều router có mật khẩu mặc định được in trên đó.
Sử dụng trình quản lý mật khẩu: Nếu bạn đã lưu mật khẩu Wifi trên thiết bị của mình trước đó, bạn có thể sử dụng một công cụ quản lý mật khẩu như LastPass hoặc Dashlane để lấy lại nó.
Sử dụng trình quản lý mật khẩu: Nếu bạn đã lưu mật khẩu Wifi trên thiết bị của mình trước đó, bạn có thể sử dụng một công cụ quản lý mật khẩu như LastPass hoặc Dashlane để lấy lại nó.
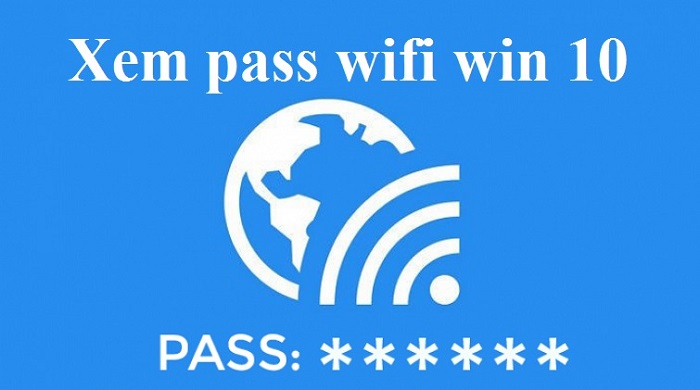
Sử dụng Command Prompt: Nếu bạn đang sử dụng máy tính chạy Windows và đang kết nối với mạng Wifi, bạn có thể sử dụng Command Prompt để lấy lại mật khẩu Wifi. Mở Command Prompt và gõ "netsh wlan show profile" và sau đó gõ "netsh wlan show profile [tên mạng] key=clear". Thay thế "[tên mạng]" bằng tên của mạngWifi bạn muốn lấy lại mật khẩu. Mật khẩu sẽ được liệt kê bên cạnh "Key Content" dưới mục "Security Settings".
Sử dụng công cụ lấy lại mật khẩu Wifi: Có nhiều công cụ lấy lại mật khẩu Wifi miễn phí có sẵn có thể giúp bạn lấy lại mật khẩu Wifi đã quên. Một số lựa chọn phổ biến bao gồm WiFi Password Recovery, WirelessKeyView và NirSoft WifiInfoView.
* Lưu ý rằng: Một số phương pháp này có thể không hoạt động trong tất cả các tình huống, đặc biệt là nếu mạng Wifi đã được thay đổi gần đây hoặc nếu router đã được thiết lập lại về cài đặt mặc định của nó. Ngoài ra, cần chú ý khi tải xuống và sử dụng các công cụ lấy lại mật khẩu Wifi của bên thứ ba, vì chúng có thể chứa phần mềm độc hại hoặc các phần mềm khác độc khác.
Kết luận
Trên đây, là toàn bộ chia sẻ trong bài viết, bạn đã biết cách xóa mật khẩu Wifi cũ trên máy tính đơn giản, dễ làm. Vậy còn chần chờ gì nữa, mà không thử ngay thôi. Chúc bạn thành công!

Bình luận